Is your child's phone making them sick?
Gadgets provide immense learning opportunities and entertainment, but they have also introduced a new challenge for parents and educators: phone addiction among children.
How to restrict inappropriate content and limit screen time? Use parental control
Even if you teach your children about the potential dangers of using the internet or how easy it is to get addicted to gaming, it’s good to have some level of control over what they do and see when using digital technologies. That’s where parental control comes in. How do you set it up, and what can it do?
Parental controls are features and settings that you may find in operating systems, search engines, internet browsers or stand-alone apps and software. They may also be included in the settings of Wi-Fi routers or gaming clients and consoles. These sets of tools allow you to: Check on your kids when they are online; prevent them from encountering something that may disturb or frighten them; set time limits to avoid screen addiction; and even keep them from getting in touch with someone who intends to harm them.
An essential function that you’ll find even in the most basic parental controls is a content filter. It should effectively block out any age-inappropriate, violent and pornographic material. Apart from dedicated apps and software, you can find this option integrated into most operating systems, such as Windows 10 or iOS; settings or add-ons/extensions in internet browsers; and some search engines.
Another key feature is limiting screen/gaming time. When given the opportunity, most kids would easily spend most of their days glued to their devices. No wonder, since games and other apps are highly immersive and provide an instant dopamine rise with every new conquered level or defeated enemy. If adults need help reducing their screen time, this applies even more to children.
But apart from addressing the key issues, such as protecting your children from content unsuitable for their age or limiting their screen time to a healthy amount, some parental control apps and software can do more. They can allow you to monitor your child’s online activity. When your children are still too young to be able to confidently navigate all the pitfalls of the online world, you may want to occasionally check what they actually do on their smartphone or laptop.
At the same time, taking advantage of this feature should go hand in hand with talking to your youngsters about how they use their digital devices and for what purpose. It always makes sense to cultivate a trusting relationship with your children and keep an open dialogue about digital technologies.
Some parental control solutions also provide an actual GPS tracker that lets you know your child’s whereabouts. For example, in the Android app ESET Parental Control, you can also set up a perimeter on the map and get a notification when your child strays beyond it. That would be particularly useful for situations when your youngster doesn’t come home at the usual time without letting you know beforehand.
Where can you find basic parental controls?
Many apps and operating systems include some basic parental control features. Still, suppose you really want to make sure your child is safe online. In that case, it pays to look for a more sophisticated solution with additional functionality and an extra layer of security provided by specialized software.
Windows 10
The operating system gives you options to block inappropriate websites, apps, games, and media, and require children to ask a parent before purchasing anything in the Microsoft Store. You can set up a child’s account and choose from features you’d like to activate and customize here.
macOS Big Sur
The Apple operating system lets you set restrictions for web content, purchases, apps, and more and limit your screen time for yourself and your child. You can find more about the setup process on this Apple support website.
iOS and iPadOS
Screen Time in settings allows you to choose “This is My Child’s [Device]” and then customize settings. These include content and web content restrictions, screen time limits, and password-protected download of new apps. There’s also an option to prevent your youngster from changing some features and settings. You can see the full list of features here.
Facebook requires users to be at least 13 years old to create an account. If your children have accounts, you can review their privacy in the settings.
It has the same minimum required user age as Facebook (13 years). To protect your children on Instagram, you may want to switch their account visibility from public to private. Apart from that, there is little you can do about global filtering of inappropriate content. Bear in mind that your children may be exposed to all kinds of advertisements, fake news, suggestive images, and inappropriate language – something that is also possible on Facebook. You can, however, hide offensive comments and block individual users.
YouTube
To provide younger children with a supervised experience of the world’s most popular video platform, you can simply download YouTube Kids with a clear and simple settings interface.
You start by typing in your child’s age and take it from there. It is an easy way to let your kids explore interesting content suitable for their age.
TikTok
The video-sharing social network has an age-based system of rules. Users under 13 can’t post videos or comments and can access only content curated for a younger audience. For that reason, you may want to make sure the age on your child’s account is set up correctly. Also, the Digital wellbeing section in Settings lets you turn on the Restricted Mode, which limits the appearance of potentially inappropriate content, and Screen Time Management, allowing you to limit daily use between 40 and 120 minutes.
Snapchat
In this messaging app, you can review the privacy settings in the section “Who Can…”.
The safest options are: 1) Restrict Contact Me and View My Story to “My Friends” 2) Keep the location setting in Ghost Mode, so their location isn’t visible to others 3) Disable the Quick Add option, so your child isn’t suggested as a friend to other users.
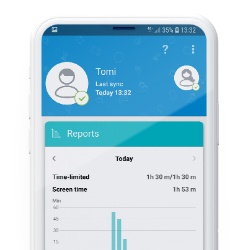
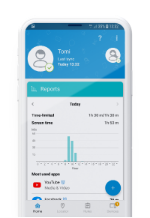
With ESET Parental Control for Android
Try free for 30 daysGadgets provide immense learning opportunities and entertainment, but they have also introduced a new challenge for parents and educators: phone addiction among children.
Together with child psychologist Jarmila Tomková, we've prepared some FAQs and common parental worries regarding excessive internet use. Find out why such habits might be problematic—after all, your children might not be the only ones in your household with these habits—and learn how to address and improve them.
Should your child spend all their free time online? Enjoy "Animalia", educational, interactive, animated series about child safety on the internet.