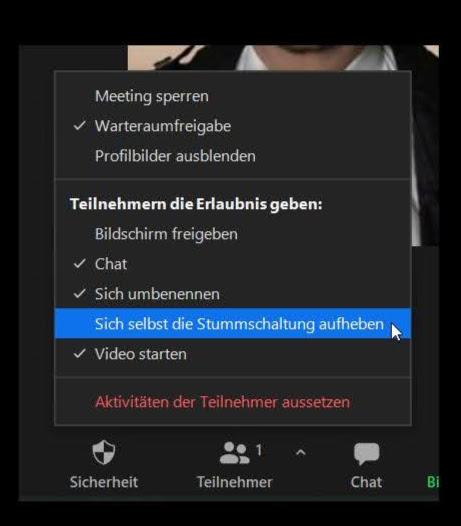Uns Eltern war allerdings klar: Das Infektionsrisiko hatten unsere Kinder gegen eine Reihe anderer Risiken getauscht. Ein paar Dinge sind nicht gut gelaufen, aber auch aus denen haben die Kids – und wir Eltern – gelernt.

Learning 1: Zugangsdaten gehören nicht an die (Facebook-)Pinnwand
Mein Erstgeborener (er ist zehn Minuten älter als sein Bruder, aber auf die legt er gesteigerten Wert) legte bei Zoom ein Konto ein. Er meinte, die Gratis-Variante reiche aus, damit ließen sich immerhin Videokonferenzen von vierzig Minuten Länge planen, und die könne man ja nach der Zwangsunterbrechung beliebig oft wieder starten.
Damit plante er für die Gruppe ein regelmäßiges Meeting, immer Mittwochs um 16 Uhr, immer mit der gleichen Meeting-ID, und immer mit dem gleichen Passwort. Und dann postete er diese Infos auf Facebook. Keine gute Idee.
Ein paar Minuten nach vier am Mittwoch kamen beide Zwillinge zu mir ins Arbeitszimmer, „Papa, kommst du mal?“ Zu diesem Zeitpunkt schwankte die von Zoom ausgewiesene Zahl von Teilnehmern zwischen 99 und 101, aus den Lautsprechern dröhnte ein Wirrwarr an Stimmen, und jemand hatte ein Video mit wenig jugendfreien Inhaltengeteilt. „Ihr lernt Bio?“, fragte ich, während ich den Mauszeiger zur Schaltfläche „Das Meeting für alle beenden“ bewegte.
Es kostete einiges an Überzeugungskraft, um die Eltern der anderen Schüler aus der Lerngruppe zu beruhigen. Und dann noch eine Stunde, um ein neues, dieses Mal sicheres Meeting, zu organisieren. Die Werkzeuge bietet Zoom. Sie müssen nur wissen, wo Sie die Hebel ansetzen können.
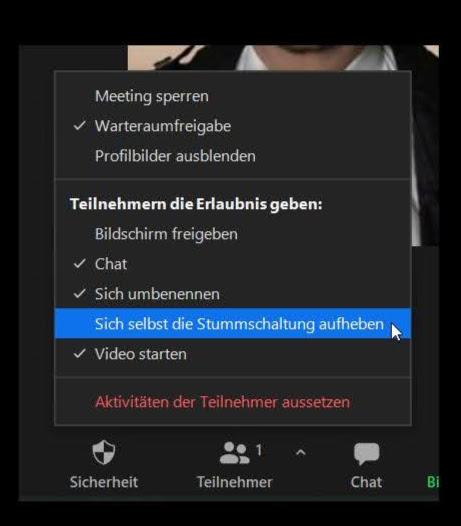
Learning 2: Sorgt für einen Türsteher
In der Standard-Einstellung kann jeder, der die Zugangsdaten hat, ohne Kontrolle in ein Meeting spazieren. Das könnt Ihr aber ändern:
1. Meldet euch mit euren Zugangsdaten unter https://zoom.us an. Links ersceint ein umfangreiches Menü. Klickt dort auf „Meetings“. Wenn Ihr ein geplantes Meeting bearbeiten wollt, wählt den Eintrag unter „Bevorstehend“, fahrt mit der Maus über den Namen und klickt rechts daneben auf „bearbeiten“. Wollt Ihr stattdessen ein neues Meeting planen, klickt auf die Schaltfläche „Ein Meeting planen“.
2. Scrollt nach unten bis zur Überschrift „Sicherheit“. Setzt das Häkchen bei „Kenncode“ und tragt einen Kenncode ein, der sich möglichst nicht durch Erraten oder Ausprobieren herausfinden lässt.
3. Setzt außerdem ein Häkchen bei „Warteraum“. Meldet sich ein Besucher beim Meeting an, landet er künftig erst in einem Warteraum. Der Meeting-Organisator (bei Zoom 'Host' genannt) erhält dann auf dem Bildschirm einen Hinweis, und kann diesen Teilnehmer per Mausklick aus dem Warteraum in die Konferenz holen – oder eben nicht.
Learning 3: Gebt Nervensägen keine Chance
Auch ein Türsteher garantiert nicht, dass jeder, den er hereingelassen hat, sich im Meeting auch benimmt. Zum Beispiel jener Mitschüler, der unbedingt mal bei der Lerngruppe hatte mitmachen wollen, aber die Silbe „Lern“ konsequent ignorierte und stattdessen für eine Karriere als multimedialer Alleinunterhalter probte. „Rauswerfen“ schlug ich vor, als die Zwillinge mir von ihm erzählten, nur um mir ein entschiedenes „Wir sind doch keine Mobber“ anzuhören. Aber es gibt zum Glück auch mildere Mittel, um Zoom-Meetings ruhiger zu gestalten:
1. Schlägt ein Teilnehmer über die Stränge, kann der Host ihn per Mausklick ganz einfach stummschalten. Allerdings bekommt der Teilnehmer einen Hinweis auf dem Bildschirm und kann sein Mikro einfach wieder einschalten.
2. Um das zu verhindern, kann der Host im Menü „Sicherheit“ das Häkchen vor der Option „Teilnehmern die Erlaubnis geben: Sich selbst die Stummschaltung aufheben“ entfernen. Allerdings muss er ab jetzt die Mikrofone aller, die reden dürfen, von Hand freischalten.
3. Im selben Menü kann der Host anderen Teilnehmern auch die Möglichkeit nehmen, ihren Bildschirm mit der ganzen Gruppe zu teilen. Das ist auch hilfreich, wenn viele experimentierfreudige Zoom-Anfänger am Meeting teilnehmen, die sonst vielleicht ganz aus Versehen alle anderen daran teilhaben lassen, was auf ihrem Bildschirm so abgeht.