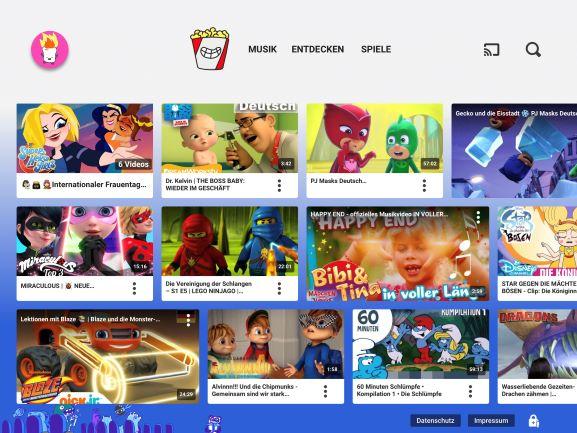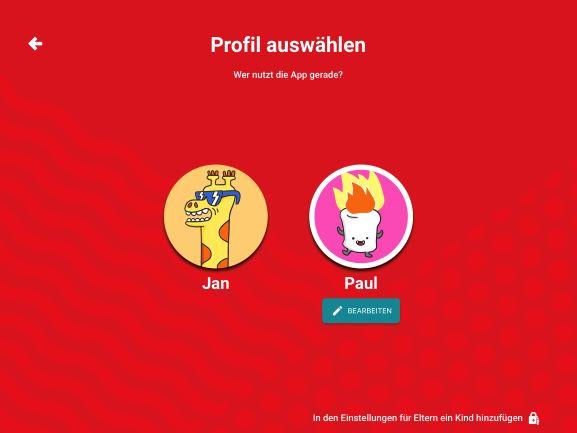So einfach meldest du dich im Videoparadies für Kids (und gestresste Eltern) an
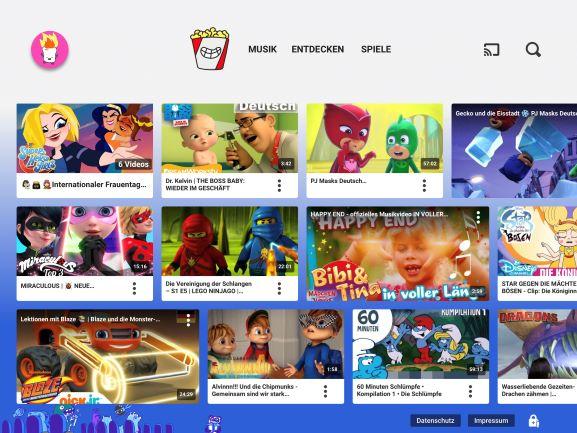
Der Comic-Stil des App-Symbols von „YouTube Kids“ verrät auf den ersten Blick, das hier die Kleinsten zum Zug kommen. Und so startet die App auch gleich mit einer coolen Animation. Die Anmeldung ist erfreulich flott erledigt:
1. Tippe am unteren Bildschirmrand auf „Ich bin ein Elternteil“.
2. Gib nun dein Geburtsjahr ein, um dein Alter zu bestätigen.
3. Genau wie „YouTube“ gehört auch „YouTube Kids“ zu Google. Tippe also jetzt auf „Konto hinzufügen“ und melde dich mit den Zugangsdaten deines Google-Konto bei der App an. Hinweis: Wenn du noch kein Google-Konto hast, erstelle dieses kostenlos. Dazu tippst du auf „Konto erstellen“ und folgst den Anweisungen auf dem Bildschirm.
4. Indem du wiederholt auf „Mehr“ tippst, blätterst du durch das Kleingedruckte (AGBs) und bestätigst diese am Ende per Fingertipp auf „Fertig“. Gib nun noch einmal das Passwort zu deinem Google-Konto ein – und los geht’s.
Jan (4) und Paul (12) bekommen eigene altersgerechte Konten
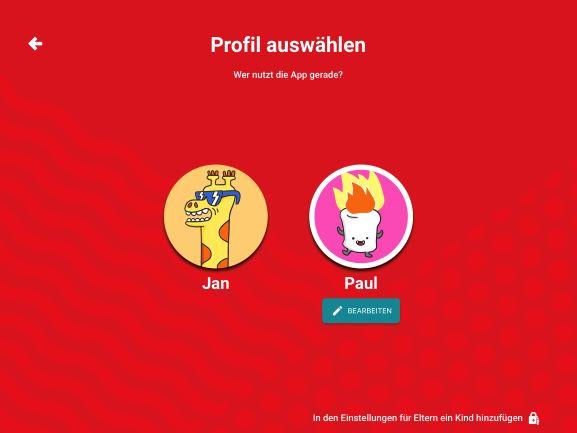
Klasse ist, dass du in der App Benutzerkonten pro Kind anlegen kannst. Schließlich soll auch der Vierjährig nicht dieselben Videos anschauen wie der zwölfjährige große Bruder. Damit das klappt, bist du am Start der App gefragt:
1. Nach der Anmeldung trägst du in das Bildschirmformular den Namen deines Kindes, das Alter und – wenn du magst – den Geburtsmonat ein.
2. Anschließend tippst du unten rechts auf das weiße Dreieck. Nun werden die empfohlenen Inhalte angezeigt, passend zum eingegebenen Alter. Sollte dein Junior in den nächsten Tagen in die nächsthöhere Altersklasse aufsteigen, kannst du den anstehenden Geburtstag hier schon vorausschauend berücksichtigen. Andernfalls, tippe einfach erneut unten rechts auf das weiße Dreieck.
3. Jetzt tippst du auf „Auswählen“ und anschließend zunächst erneut auf das weiße Dreieck in der unteren rechten Bildschirmecke und dann auf „Fertig“, um das Konto anzulegen. Die Videos teilt „YouTube Kids“ automatisch altersgerecht zu. Hinweis: Geschwisterchen oder andere Kinder, die Zugriff auf den Tablet-PC und die App haben, legst du einfach über einen Fingertipp auf das „Plus“-Zeichen an. Um im Beispiel zu bleiben, könntest du hier also auch Paul berücksichtigen, der mit seinen 12 Jahren andere Inhalte zu sehen bekommt als der kleine Bruder.
Streng geheim: So vergibst du ein Kennwort für YouTube Kids-Konten
Natürlich könnte sich der kleine Jan (4) auch mit dem YouTube-Kids-Konto des großen Bruders Paul (12) anmelden. Schließlich ist es nur einen Fingertipp auf dem Auswahlbildschirm entfernt. Das verhinderst du ganz einfach, indem du für die Konten einen Zugangscode festlegst:
1. Öffne auf dem Auswahlbildschirm das Konto, für das du einen Zugangscode vergeben möchtest. Anschließend tippst du oben links auf dem Bildschirm auf das kleine Vorschaubild zum Konto.
2. So gelangst du zum Auswahlbildschirm der App „YouTube Kids“. Unterhalb des Kontos tippst du nun auf „Bearbeiten“.
3. Wähle per Fingertipp oben rechts auf dem Bildschirm das Zahnrad-Symbol aus, um in die Kontoeinstellungen zu gelangen.
4. Hier entscheidest du dich unter „Geheimcode“ für „Erstellen“. Trage einen vierstelligen Zifferncode ein, der das Konto zukünftig schützt und tippe auf „Weiter“.
5. Wiederhole die Eingabe, um Tippfehler zu vermeiden und wähle „Fertig“. Stimmen beide Eingaben überein, wird der Zugangscode für das Konto gesetzt.
6. Aktivierst du das Konto das nächste Mal, wird der Zugang erst nach Eingabe des Zugangscodes gewährt.